Feb 27, 2017 This video will show you How to Download macOS Sierra. This is helpful if you need to do a clean install of your Mac. This version can be put onto a USB and reinstalled on any Mac when needed. Oct 07, 2016 ## Only for Hackintosh ## How-To: create a macOS Sierra USB install drive, from Windows Windows 10 Sierra Sierra Flashdrive Creator Download files here. Sep 25, 2017 Apple MacOS High Sierra for Mac. Siri gets a more natural sounding voice. Sign up for the Apple Beta Software program to download the preview build. MacOS High Sierra will be. CereProc's 5.0 Mac voices are supported on Lion, Mountain Lion, Mavericks, Yosemite, El Capitan, Sierra, High Sierra, Mojave and Catalina. Download size and disk space usage are around 100MB-150MB. Power PC Macs (built before 2005) are not supported. Please note these voices are for personal use only, e.g. A home user on their own Mac.
Apple has been offering public betas for macOS for a couple of years now as a way for those interested in testing out the upcoming software on their Macs, and providing feedback. If that's you, you'll need to sign up, enroll your Mac, download macOS High Sierra, and install it. It's not an overly complicated process, but we're here to walk you through it and, if you need it, a place to get extra help.
Apple occasionally offers updates to iOS, watchOS, tvOS, and macOS as closed developer previews or public betas for iPhone, iPad, Apple TV and Mac (sadly, no public beta for the Apple Watch). While the betas contain new features, they also contain pre-release bugs that can prevent the normal use of your iPhone, iPad, Apple Watch, Apple TV, or Mac, and are not intended for everyday use on a primary device. That's why we strongly recommend staying away from developer previews unless you need them for software development, and using the public betas with caution. If you depend on your devices, wait for the final release.
Note: This guide is being updated in real time. If you are seeing old content, refresh the page or come back later.
How to make a back up of your Mac
Before joining the public beta, you need to make a backup of your Mac. That way, if something goes wrong, of if you're simply not happy and want to revert to macOS Sierra, you can go right back to where you started.
Even if you back up every night, you'll want to make double, triple sure you're covered. So make a manual backup now. Here's how to do it with Time Machine. Even if you use something different or additional, like SuperDuper!, make sure you manually start a backup now.
Apple Mac Os Sierra Download
- Click on the Time Machine icon in your Mac Menubar.
- Click on Backup now.
Let the backup finish before proceeding.
Note: If you're not adverse to the Terminal, you can also make a bootable Sierra installer as way to jumpstart reversion, if needed.
How to register your account for the macOS High Sierra public beta
If you've already joined a public beta for macOS in the past, you don't need to register again for macOS High Sierra. Simply sign in with the same Apple ID. If you've never joined a public beta before, you'll need to start by signing up with your Apple ID.
- Go to beta.apple.com in Safari on your Mac.
- Click on Sign up to get started. (If you've already signed up for a previous public beta, Click on Sign in and skip to 'How to enroll your Mac', below.)
- Enter you Apple ID email address and password.
- Click Sign in.
Once you're signed up and signed in, it's time to start downloading.
How to enroll your Mac in the macOS High Sierra public beta
Downloading the macOS High Sierra public beta is done through the Mac App Store but requires a special code (like a promo or gift code). The code is provided for you on the website, but is also automatically entered for you when you click to begin the process.
- Go to beta.apple.com, if you're not there already.
- Click on the macOS tab, if it's not highlighted already.
- Click the Download macOS High Sierra public beta access utility button.
- Open the file from your Downloads window.
- Double-click the package to run the installer.
When the installer is finished downloading, the Mac App Store will automatically open to the Updates section. Click Update to download and install the public beta software. After the software has been downloaded, your Mac will automatically restart.
If the latest public beta does not appear on the Updates list, restart your Mac. Then, open the Mac App Store and click the Updates tab.
The public beta update can take a long time to finish downloading, depending on the size. You can check the status in the Updates tab of the Mac App Store.
How to install the macOS High Sierra public beta
The macOS High Sierra installer will automatically open when it's downloaded. If it doesn't, or if you prefer to do it later, you open Install macOS High Sierra Public Beta at any time via Spotlight or Launchpad, or from the Application folder in the Finder.
- Launch Install macOS High Sierra Public Beta app, if it's not launched already.
- Click Continue at the bottom.
- If prompted to make a backup, and you didn't before, click Continue in the dropdown. If you just made a backup, click Cancel.
- Click Continue at the bottom once your backup completes, or if you skipped it.
- Click Agree to accept the licensing terms.
- Click Agree again to confirm.
- Click on the drive you want to install onto (if you have multiple options; most people won't.)
- Click Install.
- Enter you administrator password and click OK.
- Click Restart (if your Mac doesn't restart automatically, or you don't want to wait).
Once your Mac reboots, it'll be running macOS High Sierra. There's a brief bit of setup you'll need to go through, however, as the system will have changed enough that it'll need your login to complete the update.
Once that's done, you'll be ready to rock macOS High Sierra.
What's new, and what if you don't like it?
To help ease your way into everything, make sure you check out our macOS High Sierra preview and our comprehensive macOS FAQ for all the details!
How To Download Voices For Mac Sierra Vista
And, if you ultimately decide macOS High Sierra 10.13.6 isn't for you, you can still revert back to macOS 10.13.5.

Update June 12, 2018: Apple has released macOS Sierra 10.13.6 public beta 2 for members of the Beta Software Program. If you already have the macOS High Sierra public beta installed, head to Mac App Store > Updates and download away. If you've been waiting for beta 1 to get started with macOS 10.13.6 testing, now's the time to grab it!
Running beta software
Main
We may earn a commission for purchases using our links. Learn more.
How To Download Voices For Mac Sierra Mac
harrowingSexual predator who stole images from hundreds of iCloud accounts jailed
A UK man has been jailed for 32 months after pleading guilty to stealing intimate photos and videos from 297 iCloud accounts.
Have you ever use Dictation Preferences after upgrade your Mac OS? Get an overview of the enabling and use of Enhanced Dictation in MacOS X and later. In New, macOS Catalina introduced Voiceover to precisely interact with your Mac. In the new macOS, there are massively changed in almost System preferences maybe you don’t know that. Like, Display, Sharing, Spotlight as well as user & group too. These all preferences settings are you’ll get inside in the System Preferences.
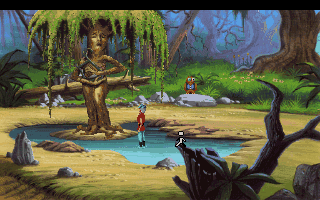
Here I describe how to enable Dictation and after doing it how to use Enhanced Dictation On Mac or Voiceover Catalina. At least you know that using Dictation you can text by voice instead of typing right. In Mac this function called Dictation while in iOS it is known as Siri as well Dictation. I hope almost Mac users are well known for dictation command. Even if you’re new then learn about Enhanced Dictation [Voiceover] on Mac at beneath.
we are happy to help you, submit this Form, if your solution is not covered in this article.
Also Read: How to use Screen Recorder on iPhone
Turn-ON/ Enable Dictation Command and use of Enhanced Dictation on Mac
How To Download Voices For Mac Sierra 2017
macOS Catalina: Introduced Voice Control [Dictation]
- Go to the Apple Logo from Top Mac Menu.
- Next, click on the System Preferences option.
- Now, Find and click on the Accessibility Option.
- Then, Scroll & Select Voice Control option.
- Next, Enable Voice Control, Now,
First Select the Language that you want to prefer. After then Select the microphone device. Wait until the Download completed. Now Select the Input device [Microphone], Name of Device, here’s I am using AirPods Pro.
Related Readings - That’s it.
macOS High Sierra: Use Dictation
Step1. Click on ‘’Apple Menu’’, top side menu of your Mac and select System Preferences…
Step2. Click on the Dictation & Speech Preference.
Step3. Click, ON radio button to enable Dictation.
That’s it. Here your first task is complete regarding how to enable dictation and now are you keen to know how to work/ Use Enhanced Dictation in OS X Yosemite.
- Now select the checkbox of Use Enhanced Dictation in OS X Yosemite.
- Wait a few minutes before requiring a software download to enable Enhanced Dictation for your Mac
- Now Choose Accessibility from View Menu top side of the screen
- Select Dictation from the list at left side Accessibility pane.
- Select the Dictation Command button, so that you can see a list of available Command on the sheet.
- Select Box of Enable Advance command and click on Done.
Necessary commands are default enabled which you can see in the list, while if you want extra command then you can add by yourself, from the left side portion of the screen.
- For, that Click on ‘’+’’ sign and add your desired command.
Now your turn, leave your reply in the comment box at given below and tell how to seem these tips on turn on/ enable Dictation and use of Enhanced Dictation on macOS. As well text us if you’ve good suggestions regarding this tutorial.
Jaysukh Patel is the founder of howtoisolve. Also self Professional Developer, Techno lover mainly for iPhone, iPad, iPod Touch and iOS, Jaysukh is one of responsible person in his family.
Contact On: [email protected] [OR] [email protected]
Premium Support is Free Now
We are happy to help you! Follow the next Step if Your Solution is not in this article, Submit this form without Sign Up, We will revert back to you via Personal Mail. In Form, Please Use the Description field to Mention our reference Webpage URL which you visited and Describe your problem in detail if possible. We covered your iPhone 11 Pro, iPhone 11 Pro Max, iPhone 11, iPhone 8(Plus), iPhone 7(Plus), iPhone 6S(Plus), iPhone 6(Plus), iPhone SE, iPhone 5S, iPhone 5, iPad All Generation, iPad Pro All Models, MacOS Catalina or Earlier MacOS for iMac, Mac Mini, MacBook Pro, WatchOS 6 & Earlier on Apple Watch 5/4/3/2/1, Apple TV. You can also mention iOS/iPadOS/MacOS. To be Continued...