- Apple Wallet App For Mac Windows 10
- Apple Wallet Help
- Apple App Store For Mac
- Apple Wallet App Download
- Apple Mac App Store App
Oct 14, 2019 Use your Mac. Create an iTunes Pass. For student ID cards, use your school's student account management app. If you don't see the option to add a card, ticket, or other pass to Wallet, contact the merchant to make sure that they support passes in Wallet. You might need to tap Add to Apple Wallet, then tap Add in the upper right corner of the pass. The Wallet App is not available for iPads. Only iPhones. Newer iPads, can have Wallet & Apple Pay in Settings to use Apple Pay within Apps and websites, but this is not supported on an iPad 3 either. It should already be on your iPhone or iPad.
The iPhone, Apple Watch, and Mac all support Apple Pay. Whether you have a new MacBook Air, MacBook Pro with Touch Bar, or are still rocking an older Mac, here's how you can set up Apple Pay and manage your Wallet.
How to set up Apple Pay on your Mac
Before you use Apple Pay on your Mac, you'll need to set it up.
- Open the Safari app.
- Go to Safari > Preferences.
Click on the Privacy tab.
- Select the checkbox next to Apple Pay to allow websites to prompt you with the payment option.
Set up Apple Pay on a MacBook Air or MacBook Pro with Touch Bar
If you own a MacBook Air or MacBook Pro with Touch ID, you'll be able to authorize payments directly from your keyboard. But before you do so, you'll need to add your credit card to Apple Pay. You should have been prompted to do so when first setting up your Mac, but you can still set up Apple Pay at any time through the System Preferences app.
- Open System Preferences.
Click on the Wallet & Apple Pay icon.
- Press the Add Card button to add a new credit or debit card.
Either position your card in front of your iSight camera to automatically read its number or manually enter your card information.
- Click Next to verify your card number.
- Verify the card's expiration date and enter your three-digit security code.
Click Next.
- Click Accept to accept your card's terms and conditions.
- Choose a Verification method to verify your card's setup.
Click Next.
- Enter the verification code sent to you via your chosen method.
- Click Next.
Your card should now be added to Apple Pay. If it doesn't happen immediately, your bank may take extra time to verify your information, in which case you'll receive a notification when it's been approved or with additional steps that need to be taken.
If you need to change or delete Apple Pay cards, you can do so at any time in the System Preferences app.
Set up Apple Pay on an older Mac
If you're using an older Mac, you'll need to use your iPhone or Apple Watch's stored cards to pay for goods and services.
- Launch the Settings app.
- Tap Wallet & Apple Pay.
Slide the On/Off switch next to Allow Payments on Mac to the On position.
The user has now accessed to edit videos as well. Free full download office 2010.
How to use Apple Pay on your Mac
If you do a lot of online shopping on your Mac, Apple Pay lets you authorize payments made on your Mac via the Touch ID (or Face ID) sensor on your MacBook Air, MacBook Pro, or iPhone, or via Apple Watch — as such, you can say sayonara to typing your credit card information into every site that needs it. Here's how to pay for an item using Apple Pay on your Mac!
How to manage Apple Pay cards on your Mac
Once you've added a card on a Mac that supports Touch ID, you can look at it in more detail from the Wallet & Apple Pay section of System Preferences.
- Open System Preferences.
Click on the Wallet & Apple Pay icon.
To view a card's information — including your device account number, billing address, bank contact info, and transactions — select it from the sidebar.
If you're using Apple Pay with an older Mac via your iPhone or Apple Watch, you'll have to manage your cards on your iPhone.
How to change your default card
If you've added more than one card, you'll be able to change it inside the preferences screen.
- Open System Preferences.
Click on the Wallet & Apple Pay icon.
At the bottom of the screen, select the card you wish to make your default option from the drop-down menu.
How to remove a card
- Open System Preferences.
Click on the Wallet & Apple Pay icon.
- Select the card you wish to delete from the sidebar.
- Press the - (delete) button at the bottom of the sidebar.
Confirm that you wish to delete the card.
How to manage your contact and shipping information
You can view and change your current contact information (shipping address, email, and phone number) in the settings screen.
- Open System Preferences.
Click on the Wallet & Apple Pay icon.
Select the Contact and Shipping option at the bottom of the sidebar.
To change your shipping address, email, or phone number, select the option you wish to make default from its respective drop-down menu. This is also where you can add a new address, email, or phone number.
How to manage your billing address
If you wish to change your billing address, you can do so by selecting the card in question.
- Open System Preferences.
Click on the Wallet & Apple Pay icon.
- Select the card you want to change from the sidebar.
- Under the Billing Address dropdown, select Add a new Billing Address.
Enter the new billing address and press Save.
How to view recent Apple Pay transactions
Want to see what you've purchased recently with your card and Apple Pay? You can do so from the System Preferences screen.
- Open System Preferences.
Click on the Wallet & Apple Pay icon.
- Select the card you want to view from the sidebar.
Click on the Transactions tab at the top of the screen.
To have your Mac alert you for all transactions made on your Mac with this card, you can also select the Show transaction notifications from [card] checkbox.
How to return a purchase with Apple Pay
Each retailer's policy varies; some may be able to reverse the charges with a click of a button, while others may require you to re-authorize with Touch ID or return in-store.
How to troubleshoot Apple Pay
If you're having trouble getting Apple Pay to accept your card, the simplest solution is to just try entering in your information again. Worst-case, you may just need to call your card issuer. For example, one card we tried to set up never sent the verification code to our phone number on file, so we had to manually retrieve it through the phone system.
Great Mac Accessories
Seagate Backup Plus Slim 2TB($70 at Amazon)
Seagate's Backup Plus Slim 2TB is a reliable external hard drive for everyone's needs. It's great for storing a lot of photos and videos, making it an excellent drive for your Photo Library.
Anker 5-in-1 USB-C Hub($40 at Amazon)
Turn one USB-C port into three USB-A ports, an HDMI port, and an Ethernet port with 4K video streaming support, high-speed data transfer, and 1Gbps internet connection.
Questions?
Let us know in the comments.
Updated November 2019: Updated steps for the new MacBook Pro.
iOS
Main
We may earn a commission for purchases using our links. Learn more.
(For the record, I used/owned Form.Z at one point, but could never achieve the speed/precision of other CAD apps I used previously or since then, so I didn’t continue).But, what about other apps like Ashlar’s Vellum or Cobalt? 09, 2018 at 2:45 pmLike John Kendall in above comments, I was a bit surprised by the absence of a few fairly major Mac applicationsLike he mentions, Form.Z is a major app used by architects and industrial designers, though the toolset is possibly a bit more ‘artsy’ and less traditional CAD-like. Kitchen design program for mac. Or, apps like ViaCAD / Shark CAD?
harrowingSexual predator who stole images from hundreds of iCloud accounts jailed
A UK man has been jailed for 32 months after pleading guilty to stealing intimate photos and videos from 297 iCloud accounts.
Apple Pay is easy and works with the Apple devices you use every day. You can make secure purchases in stores, in apps, and on the web. And you can send and receive money from friends and family right in Messages. Apple Pay is even simpler than using your physical card, and safer too.
Apple Card
Get up to 3% Daily Cash back when you use Apple Card with Apple Pay.
When you use Apple Card with Apple Pay, you get Daily Cash back on every purchase you make. Apple Card actually encourages you to pay less interest. It gives you a whole new level of security and privacy. And there are no fees, ever.1
Learn more about Apple CardApple Wallet App For Mac Windows 10
The easiest way to pay in stores.
Using Apple Pay with your iPhone or Apple Watch is faster than using a credit or debit card. Because spending money shouldn’t mean spending more time at the register.
See how to pay in stores with Touch ID.
Apple Wallet Help
Use Apple Pay wherever you see one of these symbols.
The easiest way to pay
within apps.
Use Apple Pay on the App Store to buy apps and games, or within apps to pay for a ride, a pizza delivery, or a new pair of sneakers — with just a touch or a glance. You can also use Apple Pay for a subscription to Apple Music, Apple News+, and Apple Arcade. Or for upgraded iCloud storage and other Apple services.
The easiest way to pay on the web.
When you’re making purchases on the web in Safari on your iPhone, iPad, or Mac, you can use Apple Pay without having to create an account or fill out lengthy forms. And with Touch ID on MacBook Air and MacBook Pro, paying takes just a touch and is quicker, easier, and more secure than ever before.
The easiest way to send and receive money.
You can use Apple Pay to pay and get paid right in Messages, or by asking Siri. There’s no app to download, and you can use the cards you already have in Wallet. Send money for books to your son in college. Split a bill. Chip in for a gift. Send and receive from across the table — or across the country.
Sending money is as simple as sending a message.
Use your debit card with just a touch of your finger or by asking Siri.
- Send Mike
- Get paid
- Send Lisa
- Request
- Send Nick
- Send Erika
- Send Mike
- for ride
- for
- for rent
- from Mom
- for lesson
- for bday
- for ride
Get paid and use the cash. All with Apple Pay.
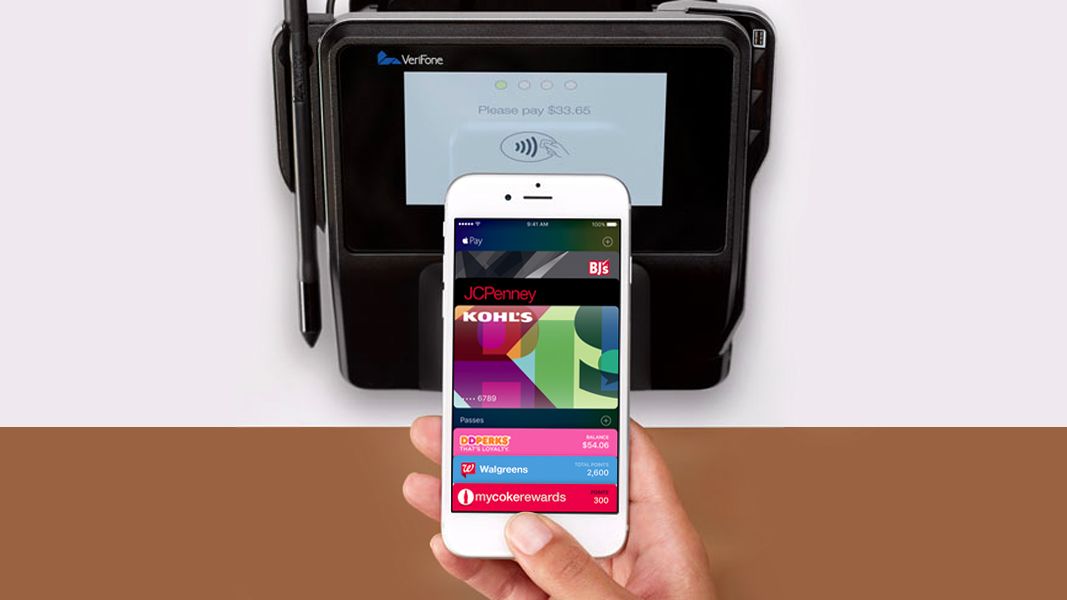
When you receive money, including Daily Cash from purchases you make using Apple Card, it’s added to your Apple Cash card that lives in the Wallet app.2 You can start using the cash right away with Apple Pay in stores, in apps, and on the web. You can also transfer your Apple Cash balance to your bank account.
The easiest way to get around town.
Apple Pay already makes riding trains and buses simple in cities like Chicago, New York, Portland, Tokyo, Shanghai, Beijing, and London. You’ll breeze through the turnstiles just by holding your iPhone or Apple Watch up to the reader.
Privacy and security. With each and every payment.
The safer way to pay.
When you make a purchase, Apple Pay uses a device-specific number and unique transaction code. So your card number is never stored on your device or on Apple servers, and when you pay, your card numbers are never shared by Apple with merchants.
Keep your purchases private.
When you pay with a debit or credit card, Apple Pay doesn’t keep transaction information that can be tied back to you. And when you use Apple Cash, information is stored only for troubleshooting, fraud prevention, and regulatory purposes.
Find it all in Wallet.
Apple Cash and your credit and debit cards are in the Wallet app along with boarding passes, tickets, rewards cards, and more. You can also add your student ID card to Apple Wallet to access places like your dorm and the library, or to pay for things like laundry and snacks on campus. Apple Pay works with most credit and debit cards from nearly all U.S. banks. Just add your participating cards to Wallet and you’ll continue to get all the rewards and benefits of your cards.
Setting up Apple Pay is easy.
Get started by adding your debit and credit cards to your iPhone, iPad, Apple Watch, or Mac.
Learn how to set up Apple PayAccepting Apple Pay is easy.
Apple App Store For Mac
Apple Pay is easy to set up and gives your customers a simple and secure way to pay and donate with the devices they use every day. If you already accept credit and debit cards, simply contact your payment provider to start accepting Apple Pay. Visit About Apple Pay for merchants to get more information, or contact merchant support.
Apple Wallet App Download
Let your customers know you accept Apple Pay.
Apple Mac App Store App
It’s easy to let your customers know you accept Apple Pay. Download the Apple Pay mark to use within email, on your terminal screen, and on your website. Order Apple Pay decals to put on your storefront window and register.