- Office Ppt 2019 For Mac How To Download Handouts Free
- Office Ppt 2019 For Mac How To Download Handouts 2017
- Office Ppt 2019 For Mac How To Download Handouts Download
- Office Ppt 2019 For Mac How To Download Handouts Pdf
To coincide with last week’s release of Office 2016, we put together a set of handy Quick Start Guides that introduce you to the newest versions of Microsoft Word, Excel, PowerPoint, Outlook and OneNote.
Choose from thousands of free Microsoft Office templates for every event or occasion. Jump start your school, work, or family project and save time with a professionally designed Word, Excel, PowerPoint template that’s a perfect fit. Be more creative and achieve what matters with Outlook, OneDrive, Word, Excel, PowerPoint, OneNote, SharePoint, Microsoft Teams, Yammer, and more. It's always up to date With an Office 365 subscription, you get the latest Office apps—both the desktop and the online versions—and updates when they. It stores all your data in an international open standard format and can also read, write, edit and save files from other common office software packages like Microsoft Word, Excel and Powerpoint. Downloads Available: All of our items are available as a download. We can send you the software digitally whilst you wait for the delivery of your disc. Instantly download what you need for RCIA: More than just explanation inspiration! Mac users, you must have PowerPoint for Mac installed to run this. TechSoup has a special discount for churches. Download instantly! An overview of all 7 sacraments is in the PPT.
Whether you’re coming from previous versions of your favorite apps and want a quick orientation about where to find familiar basics or you’re entirely new to Office and want an overview of how to get to some of the most important things, each of our Quick Start Guides provides helpful information that you can read, print out and share.
Upgrading from PowerPoint 2016 to PowerPoint 2019? There are several new features that make it easier to create professional-looking presentations and videos and deliver them with panache and style. You may see some Microsoft documentation that says that the features described in this article are available only to Office 365 subscribers, but that warning is. Make presentations go from 'so-so' to sensation with PowerPoint. This course will help you learn to use Microsoft PowerPoint 2019/Office 365 to create professional-quality slide presentations that grab attention and make your message memorable from start to finish.
Guides are now available for all three of our recent Office releases. Download just the ones you want or get the entire set for your preferred operating systems.
Office 2016 for Windows
Visit Office 2016 Quick Start Guidesto download guides for the desktop versions of Word 2016, Excel 2016, PowerPoint 2016, Outlook 2016 or OneNote 2016 on any recent version of Windows.
Office Mobile for Windows 10
Visit Office Mobile Quick Start Guides to download guides for the modern versions of Word Mobile, Excel Mobile, PowerPoint Mobile, or OneNote on Windows 10.
Office 2016 for Mac
Visit Office 2016 Quick Start Guides for Mac to download guides for the Mac versions of Word 2016, Excel 2016, PowerPoint 2016, Outlook 2016 or OneNote 2016 on Mac OS X Yosemite or El Capitan.
While viewing any guide, you can save a copy of it to your computer, zoom in to get a closer look at a screenshot, or search for feature names or keywords to quickly find something in the text.
Please let us know if you find these types of guides useful and what sort of introductory content you’d like to see in the future. You can leave comments here on this blog post or at the bottom of each of the Quick Start Guide download pages.
Office Ppt 2019 For Mac How To Download Handouts Free
—The Office team
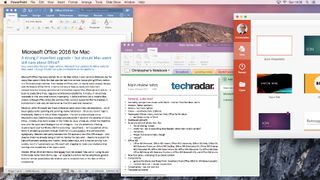
Upgrading from PowerPoint 2016 to PowerPoint 2019? There are several new features that make it easier to create professional-looking presentations and videos and deliver them with panache and style.
You may see some Microsoft documentation that says that the features described in this article are available only to Office 365 subscribers, but that warning is outdated and doesn’t apply to Office 2019.
Morphing: Your Animation Simulator
Morph is a new transition option that helps designers create smooth transition effects between two slides that make it look like individual objects are animated. For example, you might grow or shrink objects between slides, or change their positions. The key to using this feature is to have two consecutive slides that are very similar to each other. The Morph transition makes the changes between the slides as if the differing items were moving or changing size due to an animation effect.
To better understand this PowerPoint 2019 feature, try the following experiment:
- Start a new presentation.
- Set the slide layout to Blank (Home → Layout → Blank).
- Draw a shape in the bottom left corner of the slide (Insert → Shapes) using the Shapes tool.
Your choice of shape, size, and color.
This image shows an example with a star shape.
- In the navigation pane, right-click the slide and choose Duplicate Slide.
- Select the copy in the navigation pane, and then drag the shape up to the upper-right corner of the slide.
- Drag a corner selection handle on the shape to resize it (larger or smaller, your choice).
- In the navigation pane, select Transitions → Morph.
- (Optional) Preview the presentation in Slide Show view (Slide Show → From Beginning).
Here’s a video that Microsoft has created that illustrates the process.
PowerPoint 2013 and earlier can’t play Morph transitions; it substitutes a Fade transition instead. Some older versions of PowerPoint 2016 (Version 1511 and earlier) can only play Morph transitions, but they can’t create them. If you exchange files with people who use earlier PowerPoint versions, just keep that potential compatibility issue in mind.
Summarizing a Presentation Visually with Zoom
Not all presentations are linear, flowing from slide 1 to slide 2, to slide 3, and so on. Sometimes you might want a presentation that is more like a mall directory, where you tap on an area or image to zoom in on it. That’s the basic idea behind the Zoom feature. You can create a summary slide (most likely at the beginning) that contains thumbnail images of other slides. You can then click any of the thumbnails to jump to that slide.
There are three kinds of zoom you can set up. Summary Zoom summarizes the entire presentation on a single summary slide. Slide Zoom includes only the slides selected before issuing the command. Section Zoom shows a single section only.
Try the following steps to experiment with the PowerPoint 2019 Zoom feature.
- Open a presentation that contains several slides.
- Choose Insert → Zoom → Summary Zoom.
The Insert Summary Zoom dialog box opens.
- Click to mark the check box for each of the slides you want to include and then click Insert.
PowerPoint creates a Summary Section (as you can see in the navigation pane) and a summary slide. The title placeholder is empty; you can add your own title.
- To try out the zoom effect, choose Slide Show → From Current Slide to display the summary slide in Slide Show view. Then click any thumbnail to see the Zoom effect take you to that slide.
A Text Highlighter
PowerPoint 2019 features the Text Highlight Color tool that Microsoft Word has had for several versions now. Find it on the Home tab, in the Font group. To highlight text, select the Highlighter tool and then drag across the text. To turn off the Highlighter, press Esc or click the arrow next to the Text Highlight Color button and choose No Color.
Better Background Removal
The Remove Background feature is working more intelligently than ever. It detects the background of an image automatically now. And the pencil for marking areas to remove or keep can now draw free-form, not just straight lines.
Try it out with these steps:
- Insert a photo on a slide.
For best results, choose one where there is a foreground image, such as an animal, person, or object, and a background.
- Display the Picture Tools Format tab.
- Select Picture Tools Format → Remove Background.
The Background Removal tab appears. If you’ve used the feature before, you might notice that the full background is automatically masked by default. There’s not that annoying bounding box that you used to have to drag to define the background area.
- Select the Mark Areas to Keep button and then drag across a portion of the background.
Notice that it’s a freeform drawing tool now; you don’t have to try to outline a curved area with tiny straight lines anymore.
- When you’re done, select Keep Changes to see the results of your background removal.
A New, Optional Recording Tab
If you record a lot in PowerPoint, you may want to enable the new PowerPoint 2019 feature that is the Recording tab (File → Options → Customize Ribbon). From here you can capture a screenshot or a screen recording, record the slide show, insert audio and video for auto-play, or save the presentation as a show or a video.
Office Ppt 2019 For Mac How To Download Handouts 2017
A PowerPoint Show is just like a regular PowerPoint presentation except it opens in Slide Show view by default.
Other Goodies
Here are a few additional new features you’ll enjoy in PowerPoint 2019:
Office Ppt 2019 For Mac How To Download Handouts Download
Higher resolution export
When you export a presentation as a video, 4K resolution is now available as an option.
Recordable inking
Along with recording audio narration, you can now also record digital inking gestures. Inking in general is also improved and enhanced, as mentioned in the What’s New in Office 2019? article.
Use digital pen to advance the slideshow
Office Ppt 2019 For Mac How To Download Handouts Pdf
If you use a digital pen that support Bluetooth with your device, such as the Surface Pen 4, you can use your pen’s clicker (eraser button) to advance a slide show in Slide Show view.
New chart types
All the new chart types in Excel 2019 are also available in PowerPoint as well. See the article Excel 2019 Features: What’s New for examples of the new chart types.